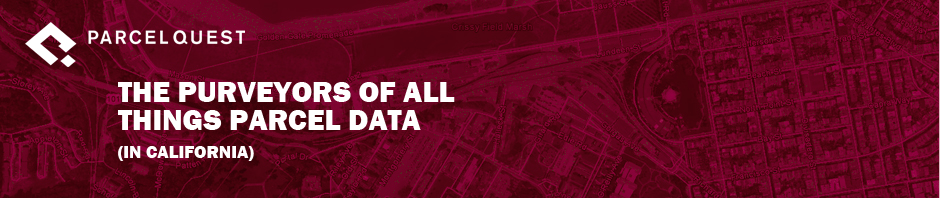Our goal with this video tutorial is to get you started in ParcelQuest by showing you how to perform some of the basic search functions by using the ‘Find My Parcels’ section – which can be found within the ‘Advanced Search’ tab.
After logging into your account, go ahead and click on the ‘Advanced Search’ tab from the home screen. Next, let’s open and expand the ‘Find My Parcels’ section. You’ll notice immediately that the ‘Find My Parcels’ section includes five (5) different search categories:
- Ownership
- Address
- Assessments
- Sales
- Characteristics
You can perform a simple search by limiting your criteria to just one category, OR you can perform a more complex search by enter multiple search criteria in more than one category – in which case the ParcelQuest Online search engine will take all of your search criteria into consideration before returning your search results. We’re going to show you an example of both.
- First, let’s perform a single search by APN within the ‘Ownership’ section. Let’s search for APN number 069-0390-044 in Sacramento County. After entering the APN number, click the green ‘Search’ button. Next, click the orange ‘View Results’ button. Your parcel of interest is now outlined on the Google map with the parcel displayed in the ‘List View’ below the map. To view the detail for your parcel, simply click on the numeric ‘id’ that’s listed to the left of the APN number in the ‘List View’.
- Next, let’s go back to the main menu by clicking on the ParcelQuest logo at the top of your screen. And let’s re-open the ‘Advanced Search’ tab and the ‘Find My Parcels’ section. Now we’re going to perform a more complex search with multiple criteria that’ll return more than one result. For this example, let’s search for the following:
- Let’s again perform our search in the county of Sacramento
- Within the Address section, let’s choose the city of Elk Grove
- Within the Assessments section, we want our results to include only the Use Type: Residential Single Family
- Within the Sales section, let’s select sales of parcels in the previous 3 months
- And Finally, within the ‘Characteristics’ section, let’s specify our results to return only those parcels with 4 bedrooms and 2 bathrooms.
- i. Scroll back to the top of the page and click on the green ‘Search’ button. You’ll notice that the ParcelQuest Online search engine found 189 results matching our search criteria. Next, let’s click on the orange ‘View Results’ button. The search results will be plotted both on the Google Map as well in the List View below the map.
We hope these two search examples will start you on your way in using ParcelQuest.
Thanks for watching!